Digital erhaltene Rechnungen einlesen und bezahlen (Scan & Pay)
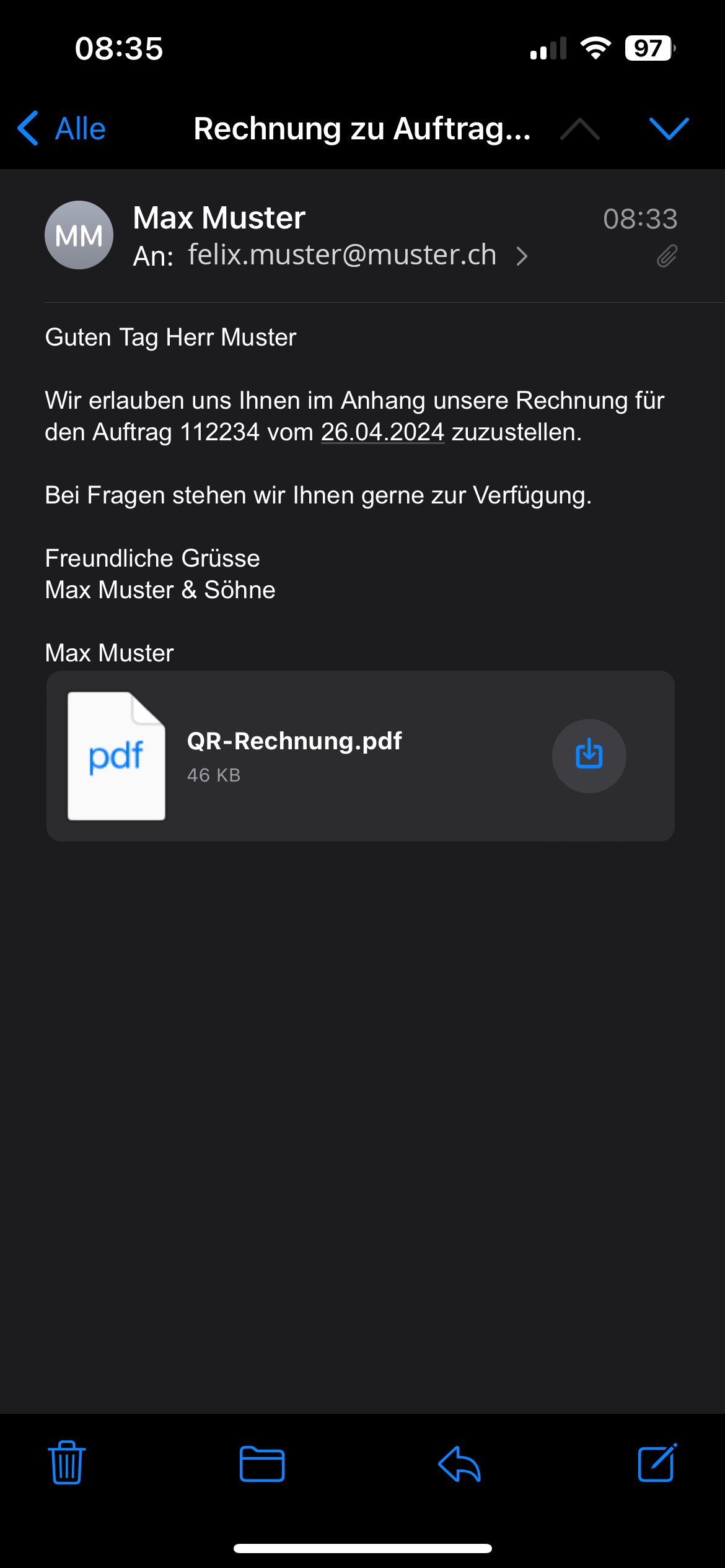
Bild vergrössern
Schritt 1 von 6
Öffnen Sie ein Rechnungsdokument welches sie bspw. per E-Mail erhalten haben.
Klicken Sie auf das Icon TEILEN.
Wählen Sie in der Liste der verfügbaren Apps die AKB Mobile App.
Die AKB Mobile App wird geöffnet. Authentifizieren Sie sich gemäss eingerichteter Methode per PIN oder mit der biometrischen Erkennung Ihres Smartphones.
Die AKB Mobile App erkennt nun die Zahlungsangaben und füllt diese in die entsprechenden Felder ab. Prüfen Sie die Angaben sowie das Ausführungsdatum. Sind die Angaben korrekt übernommen worden, können Sie mit einem Klick auf Weiter fortfahren.
Auf einer Übersichtsseite werden Ihnen die Zahlungsdetails nochmals aufgeführt. Kontrollieren Sie die Angaben sorgfältig. Stimmen alle Angaben mit denjenigen des Rechnungsdokuments überein, so bestätigen Sie dies mit einem Klick auf Absenden.
Ihre Zahlung wurde erfolgreich entgegengenommen.
QR-Rechnung bezahlen
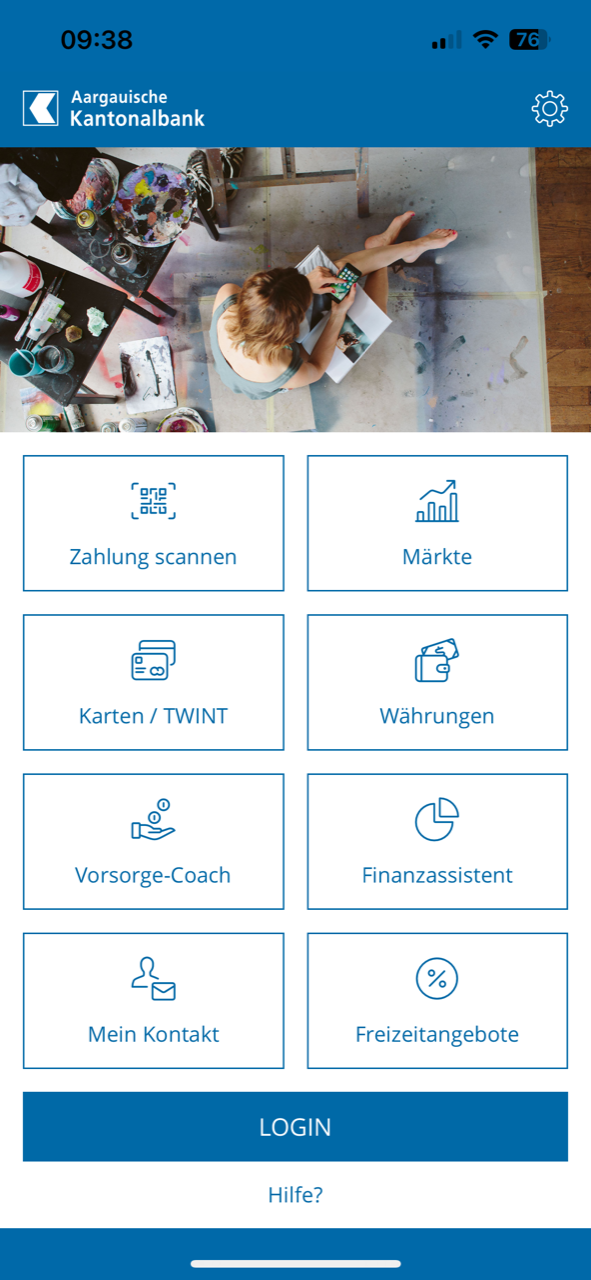
Bild vergrössern
Schritt 1 von 8
Öffnen Sie die AKB Mobile App und klicken Sie anschliessend auf LOGIN.
Authentifizieren Sie sich gemäss eingerichteter Methode per PIN oder mit der biometrischen Erkennung Ihres Smartphones.
Öffnen Sie die Navigation.
Wählen Sie den Punkt ZAHLUNGEN aus.
Klicken Sie auf Zahlung scannen. Dadurch wird die Kamera geöffnet.
Scannen Sie nun den gewünschten QR-Beleg mit Ihrem Smartphone ein.
Hinweis: Falls der QR-Code nicht direkt erkannt wird, bewegen Sie Ihr Smartphone leicht.
Die AKB Mobile App erkennt nun die Zahlungsangaben und füllt diese in die entsprechenden Felder ab. Prüfen Sie die Angaben sowie das Ausführungsdatum. Sind die Angaben korrekt übernommen worden, können Sie mit einem Klick auf Weiter fortfahren.
Auf einer Übersichtsseite werden Ihnen die Zahlungsdetails nochmals aufgeführt. Kontrollieren Sie die Angaben sorgfältig. Stimmen alle Angaben mit denjenigen der QR-Rechnung überein, so bestätigen Sie dies mit einem Klick auf Absenden.
Ihre Zahlung wurde erfolgreich entgegengenommen.
eBill aufrufen und bezahlen
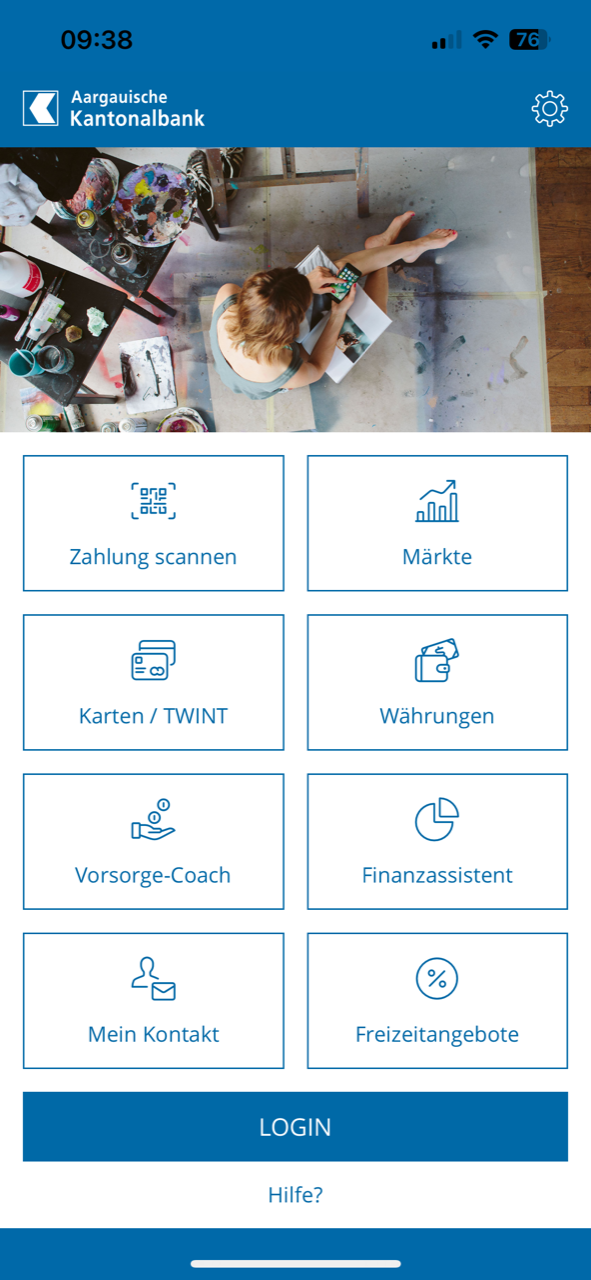
Bild vergrössern
Schritt 1 von 7
Öffnen Sie die AKB Mobile App und klicken Sie anschliessend auf LOGIN.
Authentifizieren Sie sich gemäss eingerichteter Methode per PIN oder mit der biometrischen Erkennung Ihres Smartphones.
Öffnen Sie die Navigation.
Wählen Sie den Punkt ZAHLUNGEN aus.
Klicken Sie auf eBill. Sie werden nun weitergeleitet ins eBill-Portal.
Hinweis: Wenn Sie eine pendente eBill-Rechnung haben, wird Ihnen dies in der Navigation bei der Glocke symbolisiert. Wenn Sie auf die Glocke klicken und anschliessend auf E-Rechnungen, werden Sie auch ins eBill-Portal weitergeleitet.
Im eBill-Portal finden Sie Ihre pendenten Rechnungen. Um eine Rechnung freizugeben, klicken Sie auf den Button Freigeben. Wählen Sie anschliessend das Belastungskonto sowie das Ausführungsdatum aus.
Zahlungen verwalten
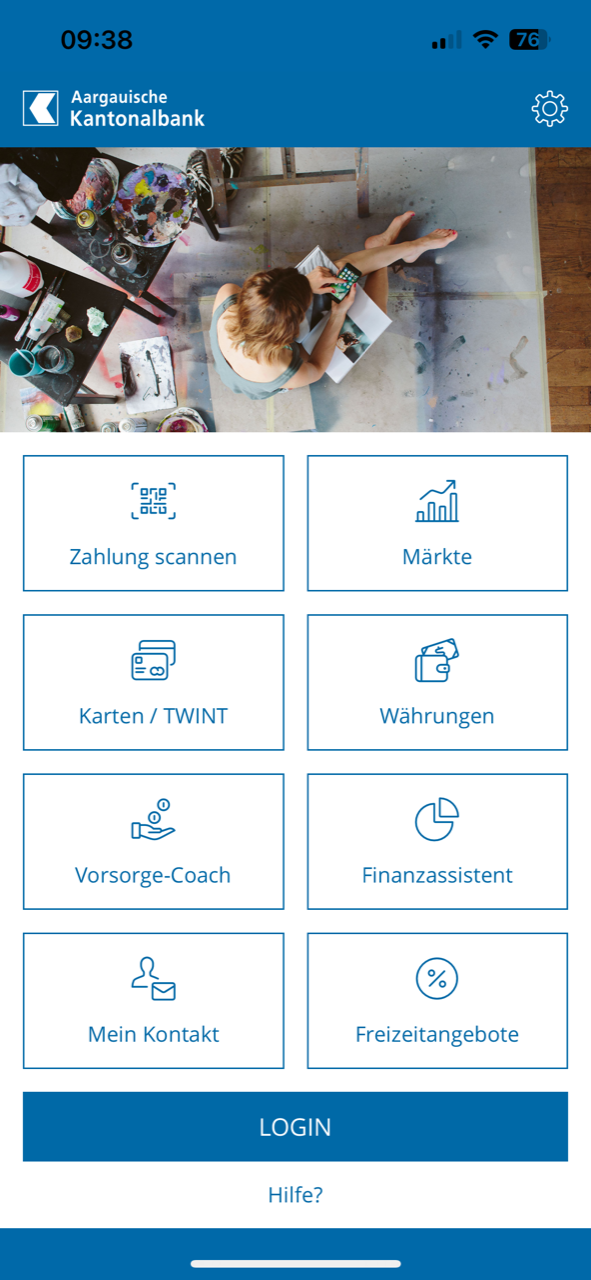
Bild vergrössern
Schritt 1 von 12
Öffnen Sie die AKB Mobile App und klicken Sie anschliessend auf LOGIN.
Authentifizieren Sie sich gemäss eingerichteter Methode per PIN oder mit der biometrischen Erkennung Ihres Smartphones.
Öffnen Sie die Navigation.
Wählen Sie den Punkt ZAHLUNGEN aus.
Klicken Sie auf Zahlungen. Sie werden auf die Zahlungsübersicht weitergeleitet.
Auf dieser Seite werden Ihre Zahlungen in einer Liste dargestellt. Über die Reiter oben haben Sie die Möglichkeit auch archivierte Zahlungen anzusehen oder nach einer Zahlung zu suchen. Möchten Sie eine pendente Zahlung mutieren oder löschen, dann klicken Sie im Reiter PENDENT auf die entsprechende Zahlung.
Sie sehen nun die entsprechenden Details zu Ihrer Zahlung. Über die Buttons am unteren Bildschirmrand haben Sie die Möglichkeit, die Zahlung zu löschen oder zu ändern.
Wenn Sie die Zahlung löschen möchten, klicken Sie auf Löschen.
Bestätigen Sie den Vorgang mit einem Klick auf Bestätigen.
Möchten Sie die Zahlung ändern, dann klicken Sie auf Ändern. Sie können nun Ihre Änderungen vornehmen.
Mit einem Klick auf Weiter kommen Sie zur nächsten Seite.
Auf einer Übersichtsseite werden Ihnen die Zahlungsdetails nochmals angezeigt. Kontrollieren Sie Ihre Änderungen sorgfältig. Stimmen alle Angaben, so bestätigen Sie dies mit einem Klick auf Absenden.
Ihre Änderungen wurden erfolgreich gespeichert.
Neuer Dauerauftrag
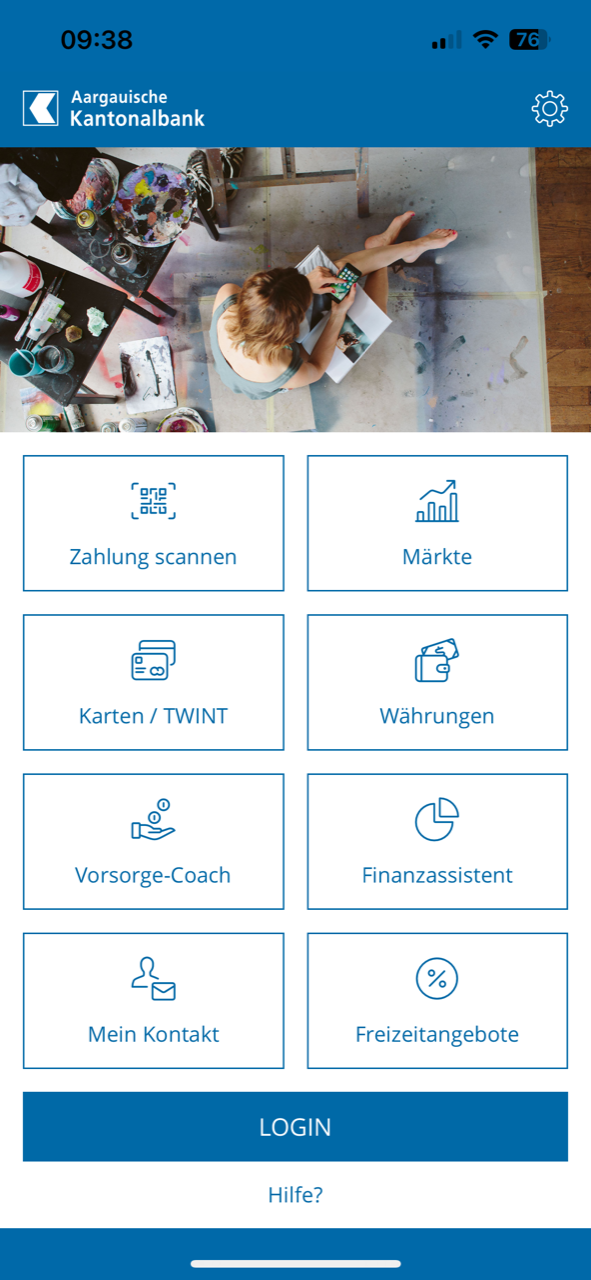
Bild vergrössern
Schritt 1 von 11
Öffnen Sie die AKB Mobile App und klicken Sie anschliessend auf LOGIN.
Authentifizieren Sie sich gemäss eingerichteter Methode per PIN oder mit der biometrischen Erkennung Ihres Smartphones.
Öffnen Sie die Navigation.
Wählen Sie den Punkt ZAHLUNGEN aus.
Klicken Sie auf Neuer Dauerauftrag. Dadurch wird eine neue Erfassungsmaske geöffnet.
Über den Reiter können Sie wählen, ob es sich beim Dauerauftrag um eine Zahlung oder einen Kontoübertrag handelt.
Handelt es sich um eine Zahlung, können Sie im Eingabefeld z. B. den Namen der begünstigten Person oder die entsprechende IBAN erfassen. Es werden Ihnen anhand der Eingaben verschiedene Varianten vorgeschlagen, und Sie werden durch den Prozess geführt und anschliessend automatisch auf die entsprechende Zahlungsmaske weitergeleitet.
Erfassen Sie hier die Zahlungsdetails und geben Sie weiter unten die Dauerauftragsanweisungen ein. Mit einem Klick auf Weiter kommen Sie zur nächsten Seite.
Handelt es sich um einen Kontoübertrag, werden Sie nach dem Klick auf den Reiter auf eine separate Erfassungsmaske weitergeleitet.
Geben Sie den gewünschten Betrag ein und wählen Sie hier Ihr Belastungs- sowie Gutschriftskonto. Erfassen Sie weiter unten die Dauerauftragsanweisungen. Mit einem Klick auf Weiter kommen Sie zur nächsten Seite.
In beiden Fällen werden Ihnen auf einer Übersichtsseite die Dauerauftragsdetails nochmals aufgeführt. Kontrollieren Sie die Angaben sorgfältig. Stimmen alle Angaben, so bestätigen Sie dies mit einem Klick auf Absenden.
Ihr Dauerauftrag wurde erfolgreich gespeichert.
Daueraufträge verwalten
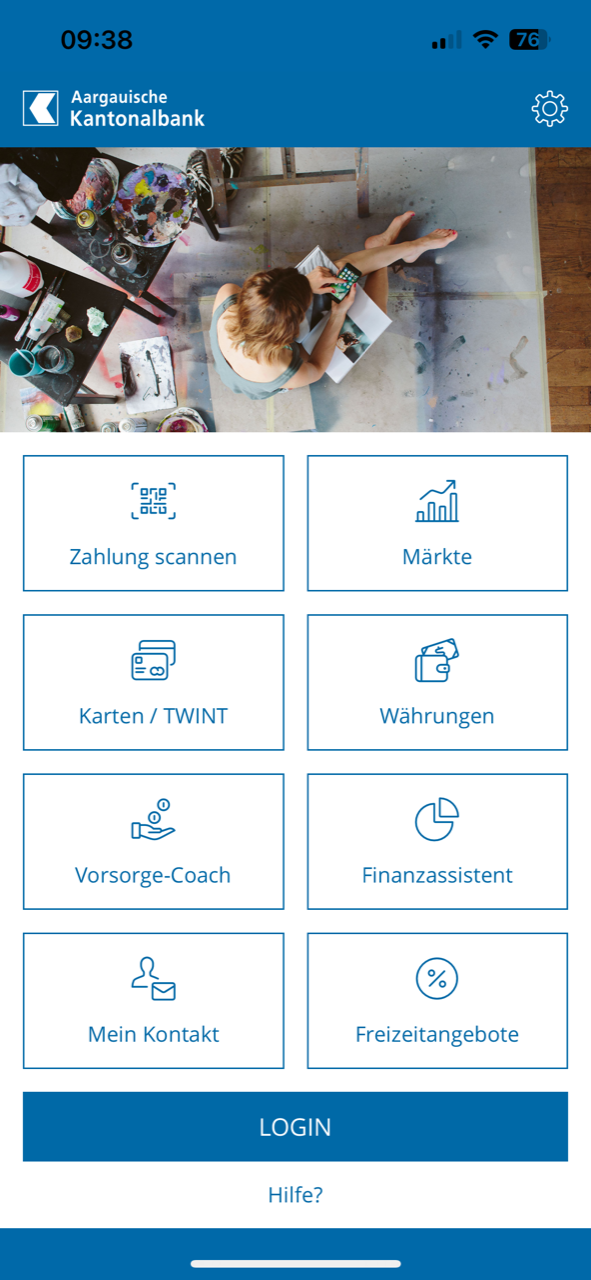
Bild vergrössern
Schritt 1 von 12
Öffnen Sie die AKB Mobile App und klicken Sie anschliessend auf LOGIN.
Authentifizieren Sie sich gemäss eingerichteter Methode per PIN oder mit der biometrischen Erkennung Ihres Smartphones.
Öffnen Sie die Navigation.
Wählen Sie den Punkt ZAHLUNGEN aus.
Scrollen Sie nach unten und klicken Sie auf Daueraufträge.
Auf dieser Seite werden Ihre Daueraufträge dargestellt. Möchten Sie einen Dauerauftrag mutieren oder löschen, klicken Sie auf die entsprechende Zahlung.
Sie sehen nun die entsprechenden Details zu Ihrem Dauerauftrag. Über die Buttons am unteren Bildschirmrand haben Sie die Möglichkeit, den Dauerauftrag zu löschen oder zu ändern.
Wenn Sie den Dauerauftrag löschen möchten, klicken Sie auf Löschen.
Bestätigen Sie den Vorgang mit Klick auf Bestätigen.
Möchten Sie den Dauerauftrag ändern, klicken Sie auf Ändern. Sie können nun Ihre Änderungen vornehmen.
Mit einem Klick auf Weiter kommen Sie zur nächsten Seite.
Auf einer Übersichtsseite werden Ihnen die Dauerauftragsdetails nochmals angezeigt. Kontrollieren Sie Ihre Änderungen sorgfältig. Stimmen alle Angaben, so bestätigen Sie dies mit einem Klick auf Absenden.
Ihre Änderungen wurden erfolgreich gespeichert.
