Cockpit-Inhalte aufrufen
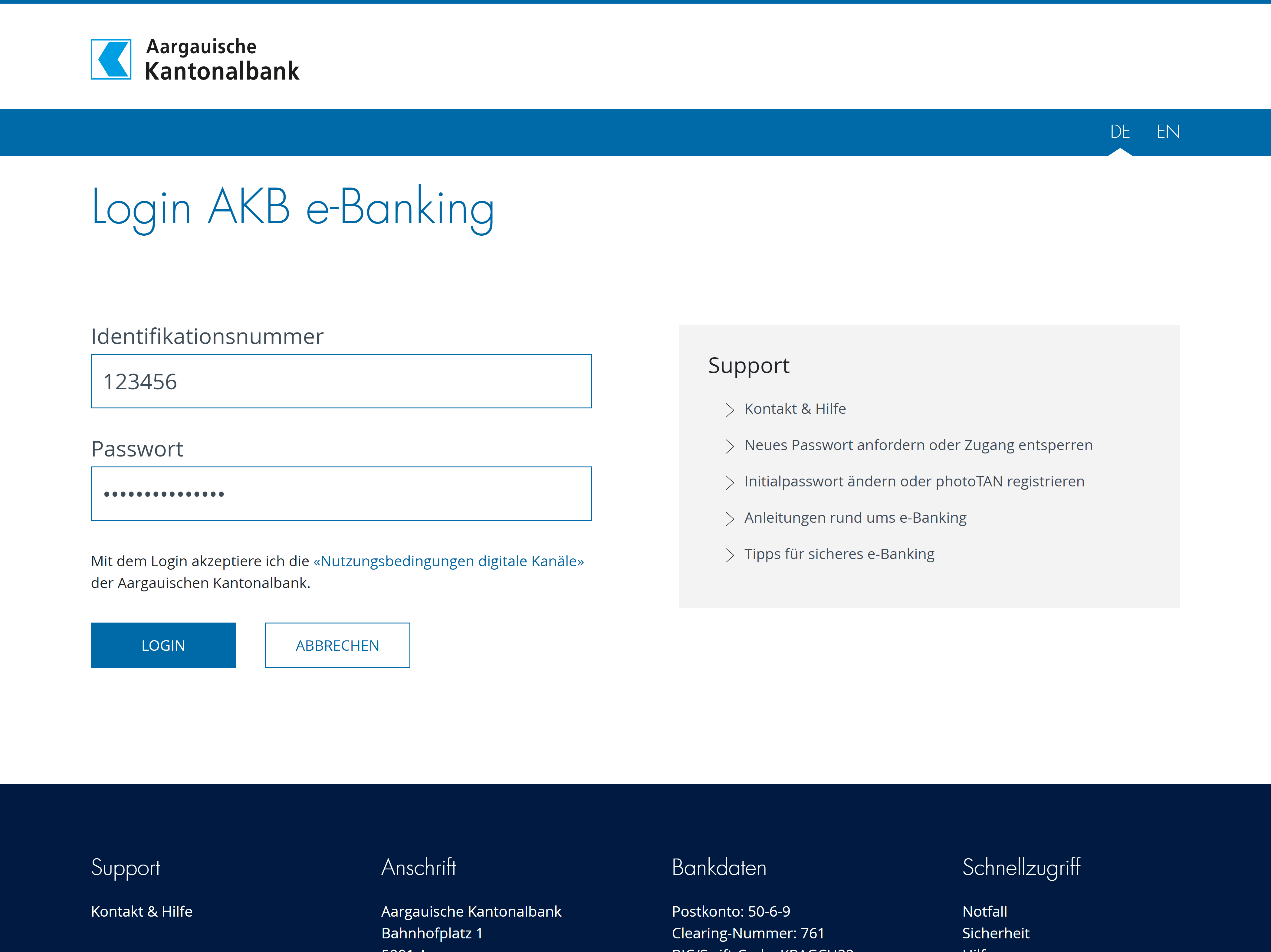
Bild vergrössern
Schritt 1 von 3
Loggen Sie sich ins e-Banking ein.
Klicken Sie in einem Widget jeweils oben rechts auf das Symbol, um zur jeweiligen Themen-Übersichtsseite zu gelangen.
Hinweis: Nicht alle Widgets verfügen über diese Funktion.
Um direkt zum in einem Widget spezifisch angezeigten Inhalt zu gelangen, klicken Sie direkt auf den entsprechenden Inhalt.
Cockpit bearbeiten
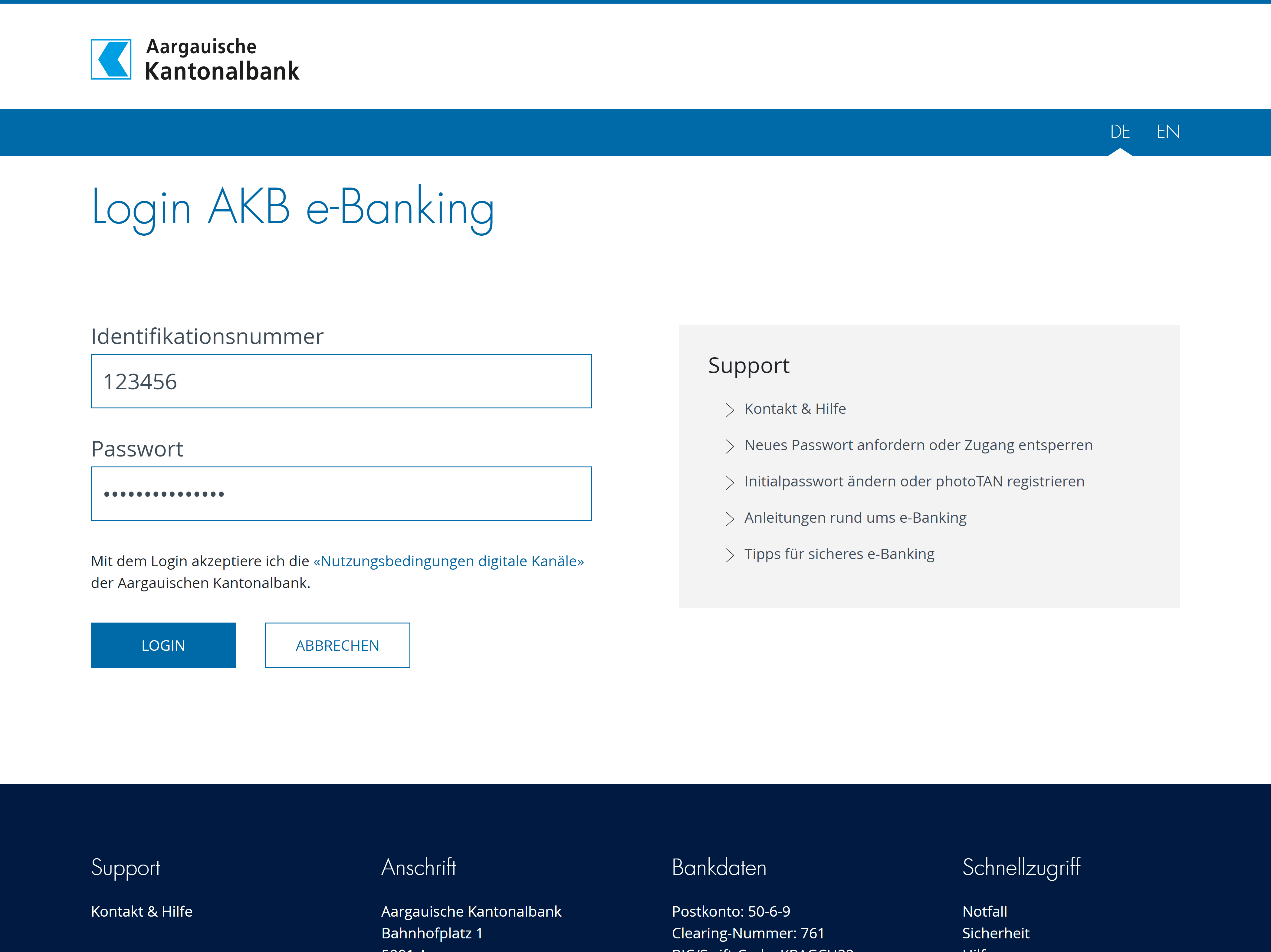
Bild vergrössern
Schritt 1 von 8
Loggen Sie sich ins e-Banking ein.
Öffnen Sie die Kontextfunktionen.
Wählen Sie die Option Cockpit bearbeiten.
Verschieben Sie die angezeigten Widgets mit gedrückter Maustaste auf dem jeweiligen Widget-Titel und platzieren Sie sie neu. Sie können so Ihr Cockpit individuell einrichten.
Vergrössern oder verkleinern Sie die angezeigten Widgets mit gedrückter Maustaste auf den blauen Regler am unteren Ende der Widgets.
Hinweis: Nicht alle Widgets verfügen über diese Funktion.
Verändern Sie die spezifischen Eigenschaften der angezeigten Widgets mit einem Klick auf das Zahnrad jeweils neben dem Widget-Titel.
Hinweis: Nicht alle Widgets verfügen über diese Funktion.
Löschen Sie die angezeigten Widgets mit einem Klick auf den Mülleimer jeweils neben dem Widget-Titel.
Beenden Sie den Bearbeitungsmodus durch einen Klick auf Cockpit-Bearbeitung verlassen.
Widgets hinzufügen
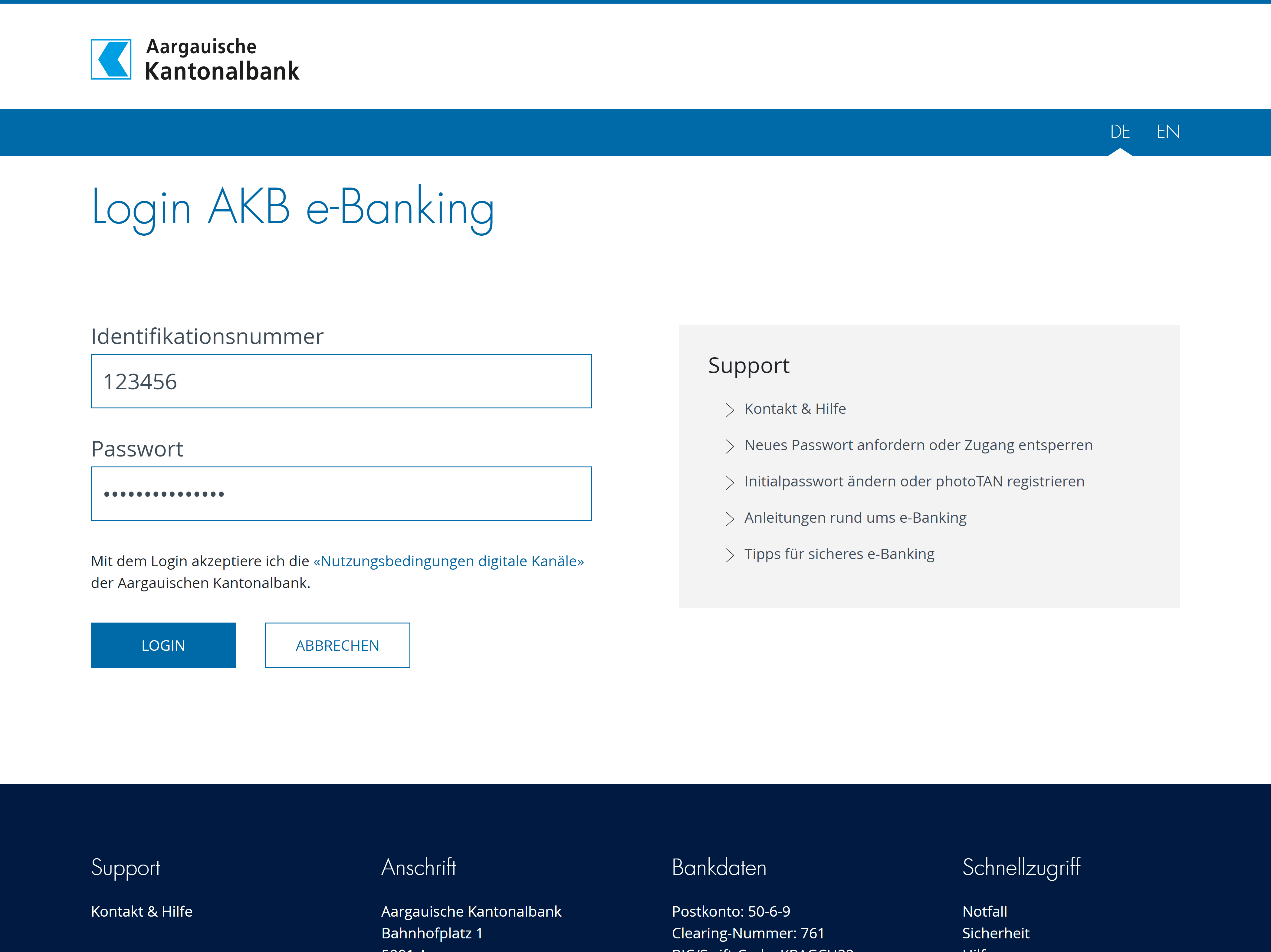
Bild vergrössern
Schritt 1 von 4
Loggen Sie sich ins e-Banking ein.
Öffnen Sie die Kontextfunktionen.
Wählen Sie die Option Hinzufügen.
Fügen Sie mit einem Klick auf das gewünschte Widget Ihrem Cockpit zusätzliche Widgets hinzu. Wiederholen Sie den Schritt, um weitere Widgets hinzuzufügen.
Zurücksetzen auf Standardeinstellungen
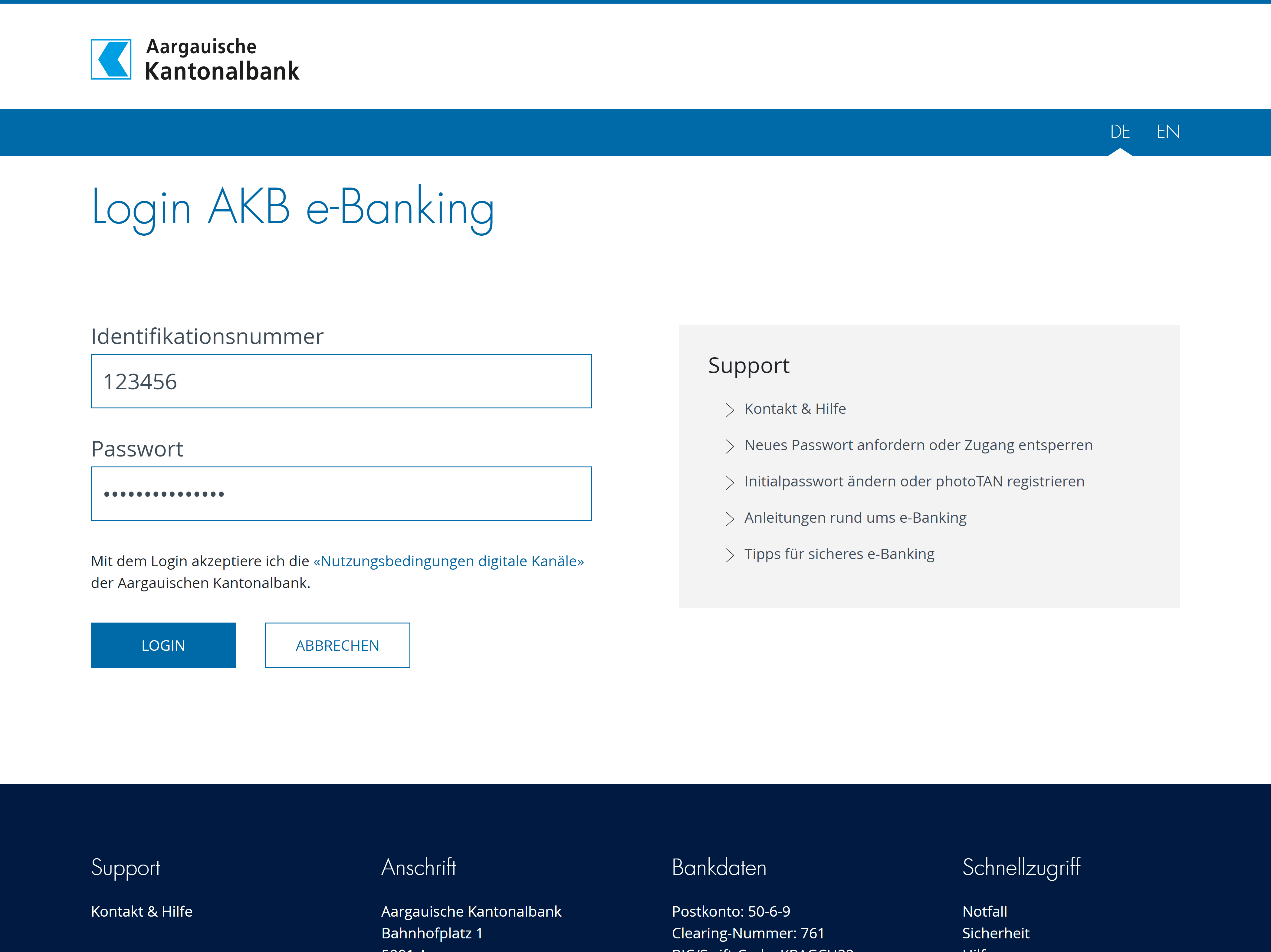
Bild vergrössern
Schritt 1 von 4
Loggen Sie sich ins e-Banking ein.
Öffnen Sie die Kontextfunktionen.
Wählen Sie die Option Zurücksetzen auf Standardeinstellungen.
Setzen Sie Ihr Cockpit mit einem Klick auf Zurücksetzen auf die Standardeinstellungen zurück.
Hinweis: Alle Änderungen am Layout sowie den Widgets werden gelöscht.
